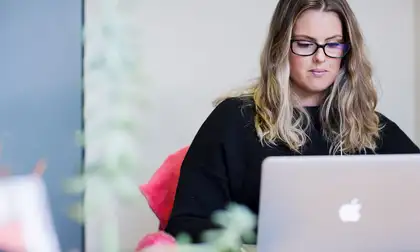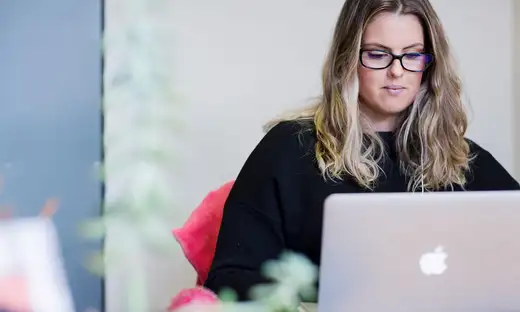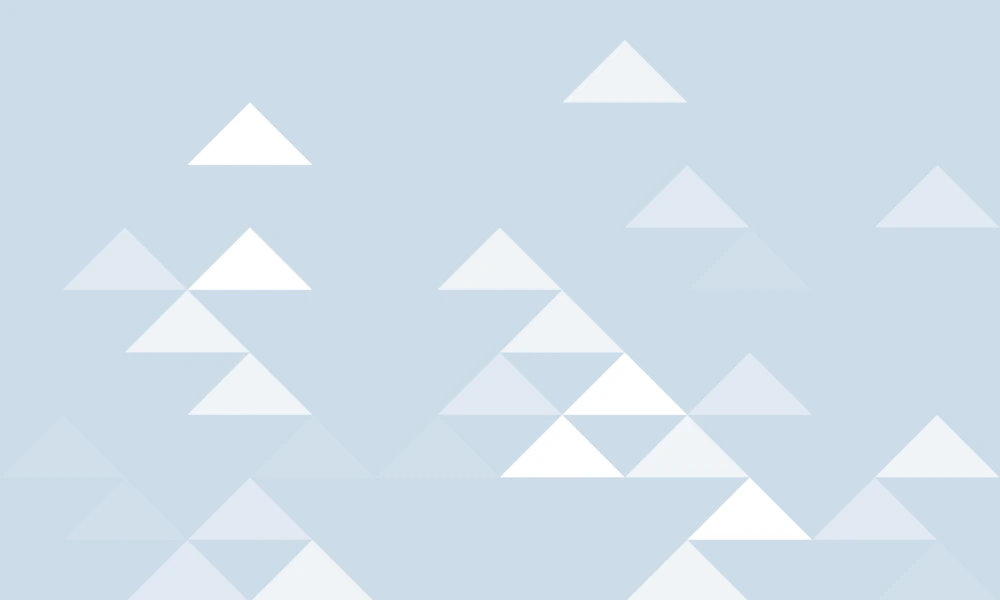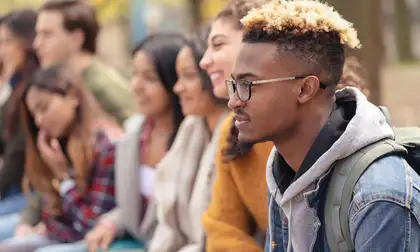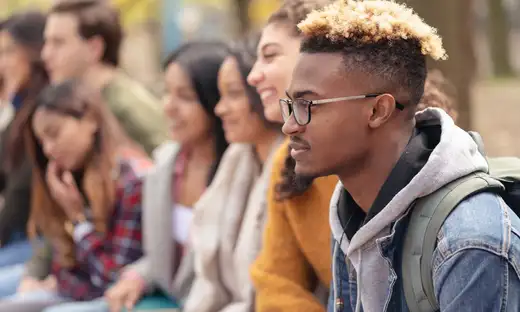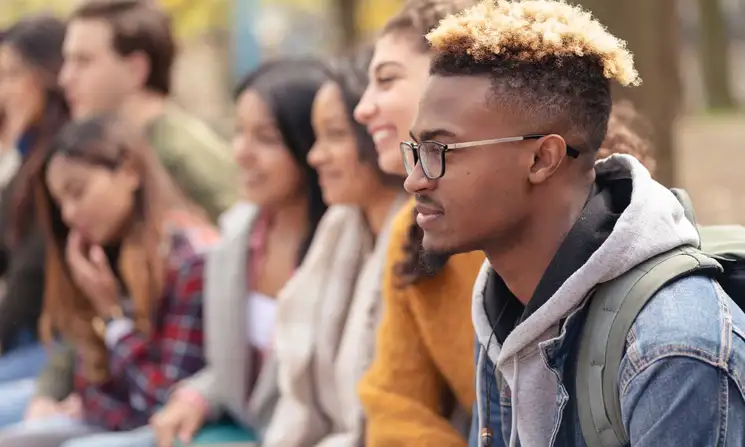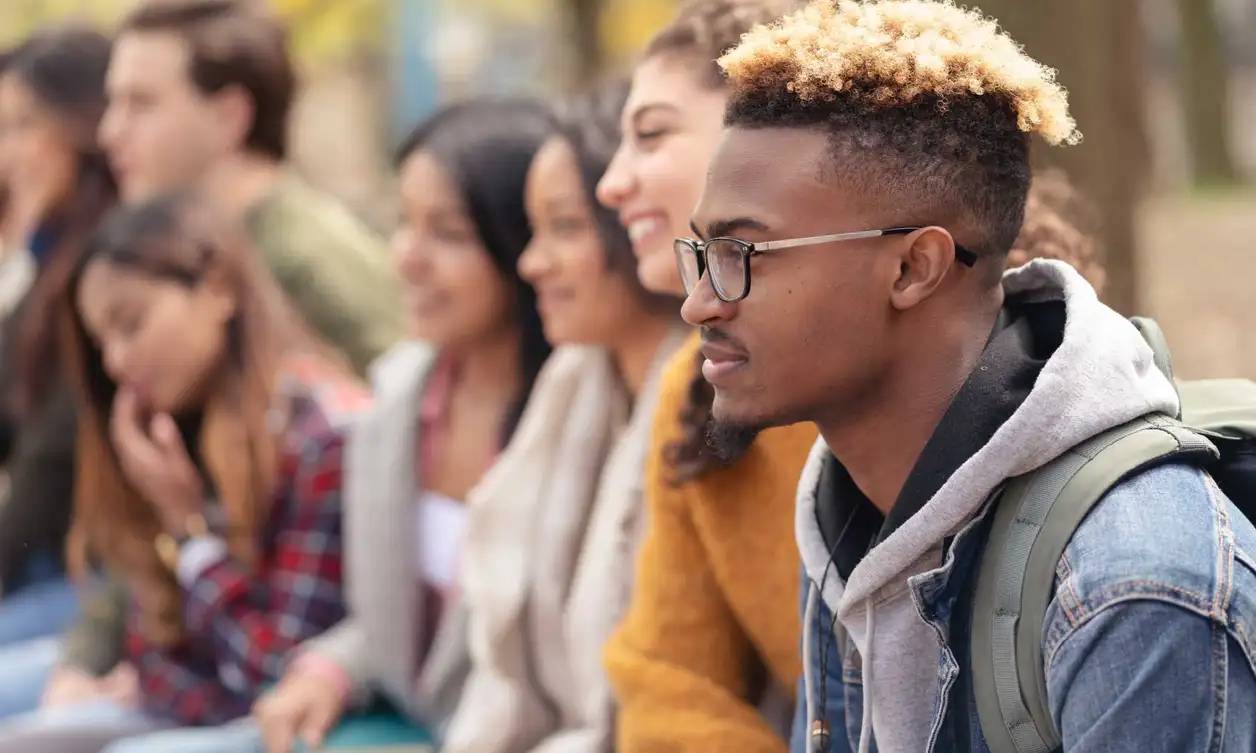Computer access on campus and at home
Over 1500 computers are available across the Auckland, Palmerston North and Wellington campuses. You can access these computers using your Massey student ID username and password.
Computers are available at campus libraries, computer labs and halls of residence. Both Windows and Mac operating systems are available.
A Windows Virtual Desktop Service also provides the flexibility to study anytime anywhere. You can access the service from any web capable device. It provides the same level of access to software and files as if you were on campus.
Find out more about Virtual Desktop in the IT Services section of MyHub.
Internet and wireless access
Massey has a variety of wireless networks available across all three campuses.
Log in with your Massey student ID username and password to access unlimited high-speed internet.
| Network | Access | Login details |
|---|---|---|
| MasseyWiFi | Students and staff only | Massey username and password |
| MU Guest | Guests and visitors | Private email address |
| Eduroam | Visitors from partner institutions | Partner institution username and password |
| Inspire free WiFi | Visitors (only available in Palmerston North) | Private email address |
Software available
A range of software is available to support your studies. You can access this software at your campus computing laboratory. If you're studying by distance, you can access the same software from the Virtual Desktop Service.
Massey students can download Office 365 for free on up to five personal devices. Sign in with your Massey student ID (studentid@massey.ac.nz) and password.
File saving and sharing
You will receive a 100Gb Microsoft OneDrive account and a 20GB Home (H) drive for file storage. These drives will be available once you log in at a computer lab or the Virtual Desktop Service.
OneDrive allows file sharing between Massey desktop computing services and your personal computer. For course related collaboration, you can also share these files.
Your H drive is for use with our desktop computing services for course related work. Files saved to this drive are securely backed up each night.
Copying, printing and scanning
Printing, copying and scanning facilities are available at each campus library. You will need to swipe your student ID card to use the Brother or Konica Minolta devices. If you've forgotten your card, you can enter your Student ID and password into the touch panel to connect to the multi-function device.
You can submit a document for print to any Brother or Konica Minolta device on campus using FollowMe printing. With MobilePrint, you can print from any email-enabled device to any Brother or Konica Minolta device.
Safe computing and cyber-security
System security is important to the university. The online world is becoming more dangerous, so it is important we do our best to protect you from these threats. To provide secure IT systems, we have implemented international best practices. We maintain clear and robust policies on passwords and acceptable use of technology.
We encourage you to use:
- multi-factor authentication (MFA)
- a cyber-safe strong password
- up to date applications and devices.
To help you recognise when your privacy is at risk, we recommend you Own Your Online.
Passwords at Massey
Passwords are vital to the security of your network account at Massey. The pages below give you the tools to reset your Massey network account password on your own when you have forgotten your password and cannot access your account.
Contact us
IT help and support
In the first instance phone Te Paepoto, our national contact centre.
If you would prefer to talk to someone face-to-face, you can visit your campus library and ask for the Information Commons. IT staff will be available to assist you with IT matters relating to Massey services.
Te Paepoto, National Contact Centre
- Hours
8.30am to 4.30pm weekdays
- Phone (NZ)
- Phone (international)